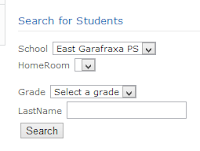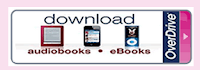Happy weekend everyone!
Has DPA become a challenge to come up with new and
interesting ways to keep kids moving? This week, I have a novel and attention-grabbing
way to incorporate tech and keep kids moving.
It’s called GoNoodle and it is an online resource for DPA moves and
motivation.
 GoNoodle requires the creation of a free account
for yourself and your class and keeps track of your fitness activities. When you connect your computer to a projector
and log into GoNoodle, you are able to choose a ‘champ’ for your class – a mascot
of sorts who will encourage and grow as your children complete fitness tasks. Then you are able to choose an activity for
your class to complete.
GoNoodle requires the creation of a free account
for yourself and your class and keeps track of your fitness activities. When you connect your computer to a projector
and log into GoNoodle, you are able to choose a ‘champ’ for your class – a mascot
of sorts who will encourage and grow as your children complete fitness tasks. Then you are able to choose an activity for
your class to complete.
·
‘Air time’
offers some deep breathing activities to calm and focus your students. Although American Geography based the deep breathing
activities are beneficial.
·
In ‘Run
with Us’ Olympians coach you on real life Olympic events (i.e. 100m hurdles and
long jump) then compete in a series of competitions.
·
To the Maxima has children stretching with
Maximo the Magician. There are several stretches
to choose from and they leave the children feeling focused.
·
Additional
activities include Zumba videos with fun kids themed songs (such as Wipeout and
I Like To Move It) and vocabulary linked actions.
GoNoodle
provides quick (3-6 minute videos) for grades K to 6 students to use as class
transitions or brain breaks during the day.
Have a look and see if it might be the change you could use in your day.
Cheers,
Stace