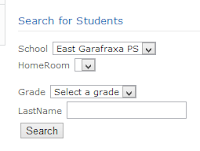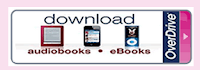Happy Friday the Thirteenth everyone!!
This week I have chosen to pass along a few iPad
apps which I have found to be beneficial for staff and students in the
classroom. I hope that you can find something of interest here for you...
ShowMe – Free
 I
have found this app to be terrific for students who have limited written output and could benefit from verbal assessment and evaluation. Here students are able to capture an image of
work they have done with manipulatives, a drawing, or simply use the whiteboard
feature to write their name. Next they
record themselves discussing what they have done or responding to test
questions, etc. Teachers can then listen
and assess the students learning from the iPad file or upload the audio files
to the ShowMe website and listen to them directly from their computers.
Additionally these files can be further downloaded and stored on the computer
for instructors to access later (i.e. for parent conferences or to review at a
later time). Although it sounds like
several steps, the process is quite intuitive and allows the teacher to have
direct record of the student’s achievement and learning without requiring
written work.
I
have found this app to be terrific for students who have limited written output and could benefit from verbal assessment and evaluation. Here students are able to capture an image of
work they have done with manipulatives, a drawing, or simply use the whiteboard
feature to write their name. Next they
record themselves discussing what they have done or responding to test
questions, etc. Teachers can then listen
and assess the students learning from the iPad file or upload the audio files
to the ShowMe website and listen to them directly from their computers.
Additionally these files can be further downloaded and stored on the computer
for instructors to access later (i.e. for parent conferences or to review at a
later time). Although it sounds like
several steps, the process is quite intuitive and allows the teacher to have
direct record of the student’s achievement and learning without requiring
written work.
 I
have found this app to be terrific for students who have limited written output and could benefit from verbal assessment and evaluation. Here students are able to capture an image of
work they have done with manipulatives, a drawing, or simply use the whiteboard
feature to write their name. Next they
record themselves discussing what they have done or responding to test
questions, etc. Teachers can then listen
and assess the students learning from the iPad file or upload the audio files
to the ShowMe website and listen to them directly from their computers.
Additionally these files can be further downloaded and stored on the computer
for instructors to access later (i.e. for parent conferences or to review at a
later time). Although it sounds like
several steps, the process is quite intuitive and allows the teacher to have
direct record of the student’s achievement and learning without requiring
written work.
I
have found this app to be terrific for students who have limited written output and could benefit from verbal assessment and evaluation. Here students are able to capture an image of
work they have done with manipulatives, a drawing, or simply use the whiteboard
feature to write their name. Next they
record themselves discussing what they have done or responding to test
questions, etc. Teachers can then listen
and assess the students learning from the iPad file or upload the audio files
to the ShowMe website and listen to them directly from their computers.
Additionally these files can be further downloaded and stored on the computer
for instructors to access later (i.e. for parent conferences or to review at a
later time). Although it sounds like
several steps, the process is quite intuitive and allows the teacher to have
direct record of the student’s achievement and learning without requiring
written work.
SnowDrift
– Free

 This is a
fun, wintry app which allows student to practice their spelling or fine motor skills in a fun and engaging way. When
in the draw mode, you write on the screen and cause the snowflakes to swirl
around the letters. Shake the iPad to
erase or use the eraser function in the tool bar. In the play mode, (snowflake icon in the
toolbar) your written words are recreated with the falling snowflakes. Turn the device to have the snow fall in a
different direction, or swipe your finger on the screen to cause the snow to be
swirled away. Use the email icon to send your snow drawings and words to someone else. This app is also available as an online game at the web address
This is a
fun, wintry app which allows student to practice their spelling or fine motor skills in a fun and engaging way. When
in the draw mode, you write on the screen and cause the snowflakes to swirl
around the letters. Shake the iPad to
erase or use the eraser function in the tool bar. In the play mode, (snowflake icon in the
toolbar) your written words are recreated with the falling snowflakes. Turn the device to have the snow fall in a
different direction, or swipe your finger on the screen to cause the snow to be
swirled away. Use the email icon to send your snow drawings and words to someone else. This app is also available as an online game at the web address

 This is a
fun, wintry app which allows student to practice their spelling or fine motor skills in a fun and engaging way. When
in the draw mode, you write on the screen and cause the snowflakes to swirl
around the letters. Shake the iPad to
erase or use the eraser function in the tool bar. In the play mode, (snowflake icon in the
toolbar) your written words are recreated with the falling snowflakes. Turn the device to have the snow fall in a
different direction, or swipe your finger on the screen to cause the snow to be
swirled away. Use the email icon to send your snow drawings and words to someone else. This app is also available as an online game at the web address
This is a
fun, wintry app which allows student to practice their spelling or fine motor skills in a fun and engaging way. When
in the draw mode, you write on the screen and cause the snowflakes to swirl
around the letters. Shake the iPad to
erase or use the eraser function in the tool bar. In the play mode, (snowflake icon in the
toolbar) your written words are recreated with the falling snowflakes. Turn the device to have the snow fall in a
different direction, or swipe your finger on the screen to cause the snow to be
swirled away. Use the email icon to send your snow drawings and words to someone else. This app is also available as an online game at the web address
10 Frame
Fill – Free
Ten Frame Fill is a great app to help students practice recognizing
additive ‘10 Families’ by completing 10 frames.
To begin tap the new frame button and a set of blue chips are placed in
the ten frame. Students are asked to
determine how many more will be needed to fill the 10-frame. Drag the yellow
chips to help determine the answer, and then choose your answer from the numbers
offered along the side of the screen. Additional
options include being able to have the frame fill sequentially or randomly,
show number sentences and the length of wait time before providing feedback to
the student.
World Map
for iPad – Free
This app
for the iPad lets you quickly share with students where various countries are
located in the world. Additionally, it
allows you to view the time zones around the world and is able to be viewed
Offline! So if you are having
difficulties with the wifi in your class, you can download the app when you are
connected and then be able to access the maps whenever and wherever you happen
to be.
Google
Drive – Free
 Once you
to sign into your Google account with this app, you have access to all of your Google documents, spreadsheets and folders.
It also allows you to create
documents and spreadsheets while you are on the go and have them available to
you from laptops or Chromebooks at a later time. One of the best features which is available on
this app is the ability to utilize the iPad camera to instantly upload images to your Google Drive - a great option for recording student work and
saving it for future reference.
Once you
to sign into your Google account with this app, you have access to all of your Google documents, spreadsheets and folders.
It also allows you to create
documents and spreadsheets while you are on the go and have them available to
you from laptops or Chromebooks at a later time. One of the best features which is available on
this app is the ability to utilize the iPad camera to instantly upload images to your Google Drive - a great option for recording student work and
saving it for future reference.
These are
only a few of the super apps which are available for use in the classroom and provide
teachers with new and innovative ways to engage and support student learning. If there are any apps which you have found
that you feel would benefit other teachers, please feel free to share and I
would be happy to pass them along. Past
Tech Tidbits posts can be found on the blog at
Thanks
and I hope everyone has a safe and relaxing winter break!
Cheers,
Stace